Activity Snapshot
Activity Snapshot is a great way to monitor all of your DentalXChange activity whether you are in your office or on the go. This innovative new reporting application is available on multiple platforms to suit your specific business needs. The DentalXChange Activity Snapshot allows a practice to monitor key elements relating to DentalXChange services. Reports are available for ClaimConnect (claims and pretreatment estimates), BillConnect (patient statements) and PayConnect (financial transactions) and can be customized to include not only transactions and dollar value, but with alert thresholds.
Visit our Video Library for more helpful tutorials.
- Access a summarized dashboard display as well as individual detailed reports by transaction.
- Subscribe only to those reports that meet your needs.
- Organize the display of information across multiple offices individually or by summary view.
- Manage multiple offices.
Locating Activity Snapshot:
- Navigate to DentalXChange website and select Services from the Dashboard page.
- Select Provider or ProviderServices.
- A new tab appears labeled DentalConnect, select the DentalConnect tab.
- Select the DentalConnect Activity Snapshot.
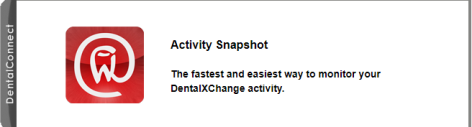
Windows/MacOS
An Adobe Air application will run as an independent application on your desktop. It will dock anywhere on the desktop screen area and be visible at all times on your desktop making it easy to access all your DentalXChange transaction information at any time.
iOS/Android
Is an application is for mobile users to have access to all their dental office related transaction information at their fingertips and keeps you in the loop at all times.
Installing Activity Snapshot
- Select under Download for Free > Activity Snapshot for Mac OS or Windows.
- Or, Select Activity Snapshot for Android or iOS under the Mobile application.
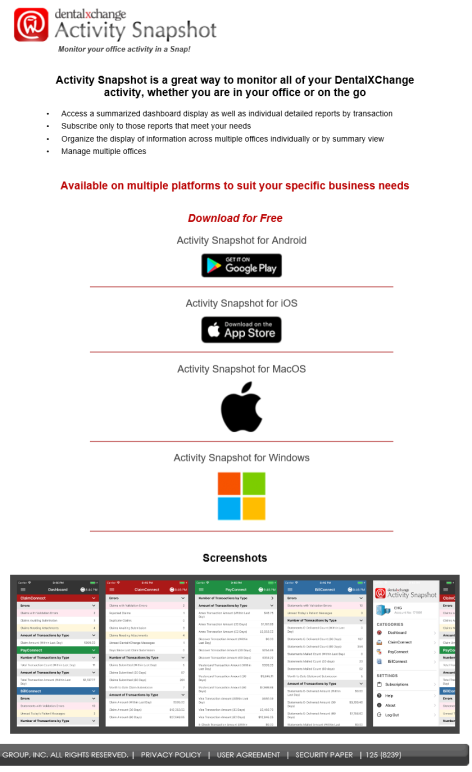
- Depending on the browser used, installation may vary.
- For this instance IE is used on a Windows PC. The option to Run, Save or Cancel are available.
- Select Run.
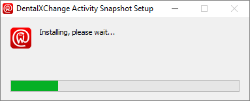
- The Login page displays and an icon is added to the desktop.
.![]()
Activity Snapshot Log In & Setup
- Once complete enter Username and Password.
- Select Login to begin.
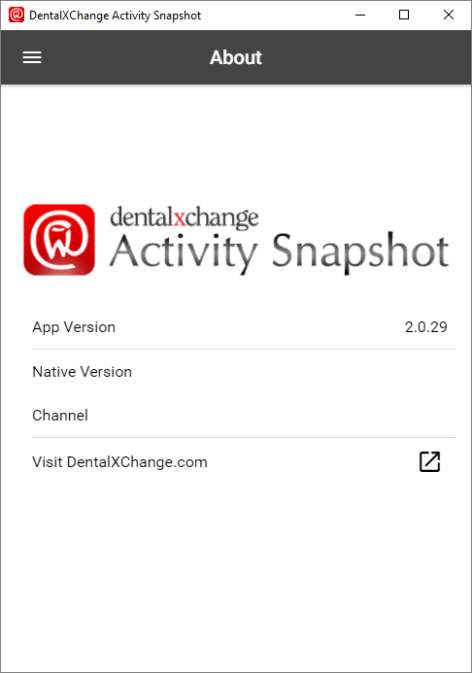
- The Dashboard displays.
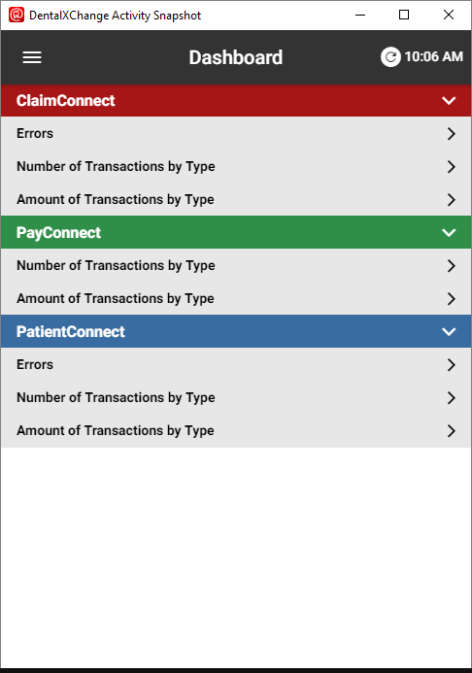
ClaimConnect
- To setup the services, select from the menu Subscriptions icon to setup the reports.
- Select the ClaimConnect drop-down.
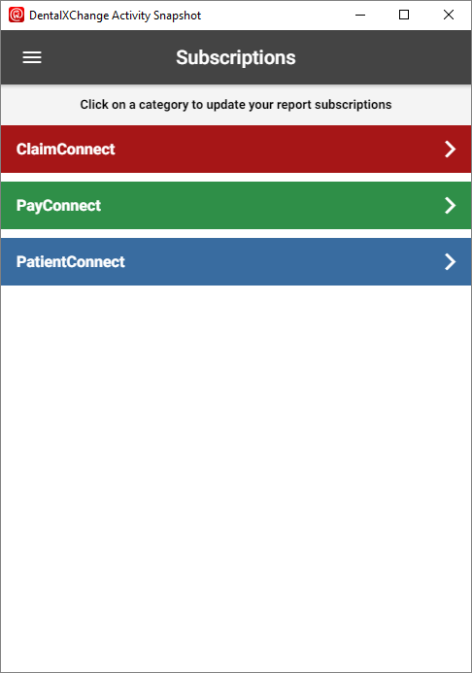
- Select from the Errors, Number of Transactions by Type and Amount of Transactions by Type the desired range in numeric values.
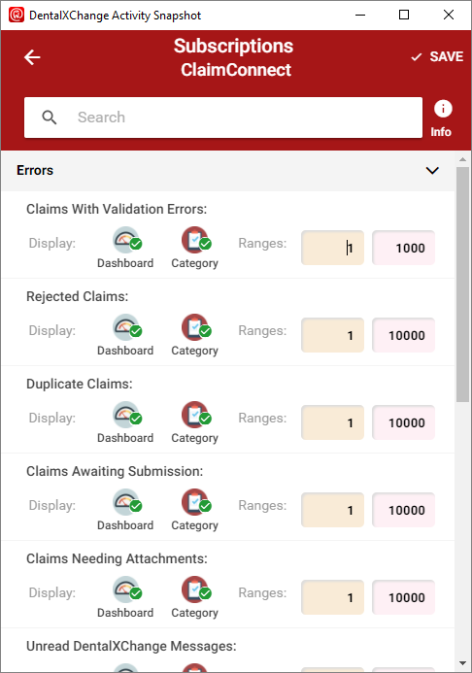
- Select Save and confirm the Save with the pop-up.
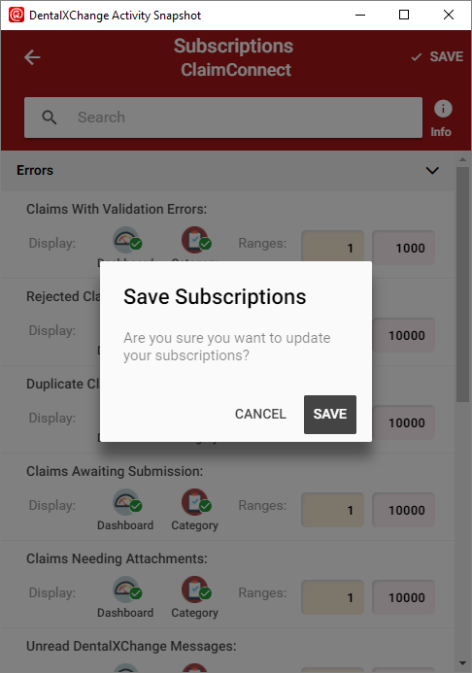
- Once the configuration is setup, navigate to the ClaimConnect section for the populated data.
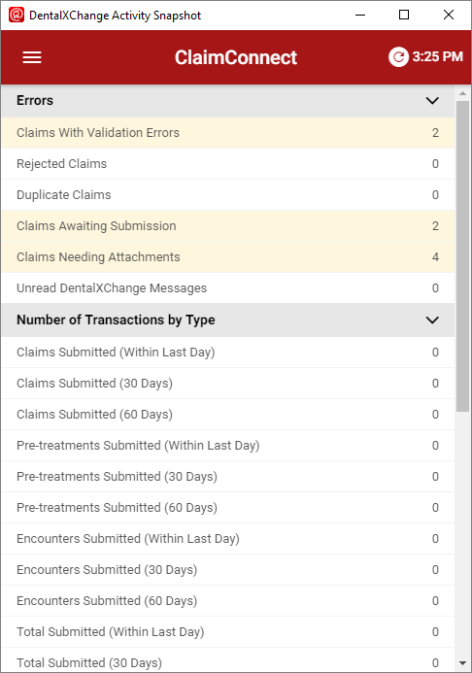
PayConnect
PayConnect setup is the same as BillConnect or ClaimConnect. Configure as needed. The user must have this configured for use on account. For further details, contact a PayConnect specialist at: 800-5766412 X473.
- To setup the services, select from the menu Subscriptions icon to setup the reports.
- Select the PayConnect drop-down.
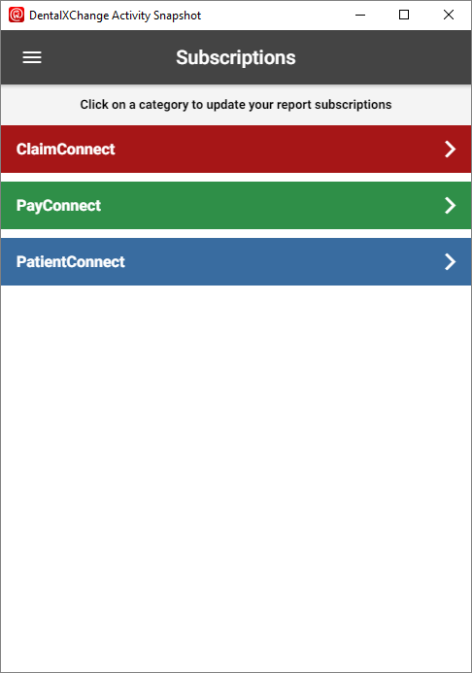
- Select from the Number of Transactions by Type or Amount of Transactions by Type the desired range in numeric values.
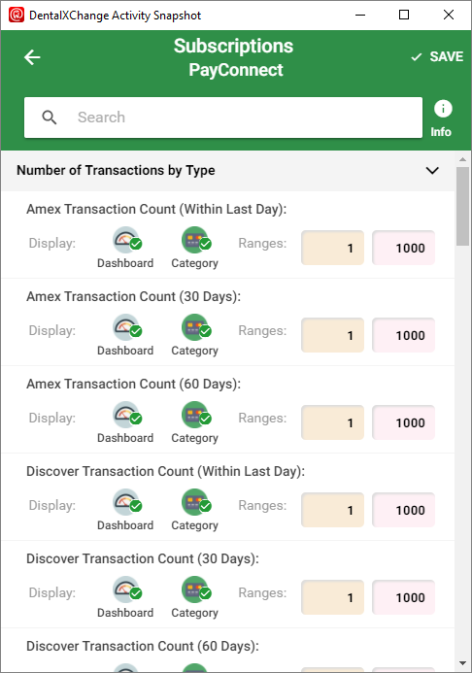
- Select Save and confirm the Save with the pop-up.
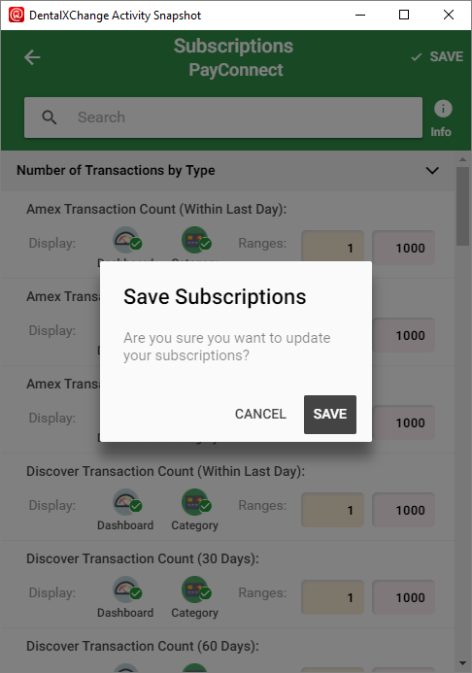
- Once the configuration is setup, navigate to the PayConnect section for the populated data.
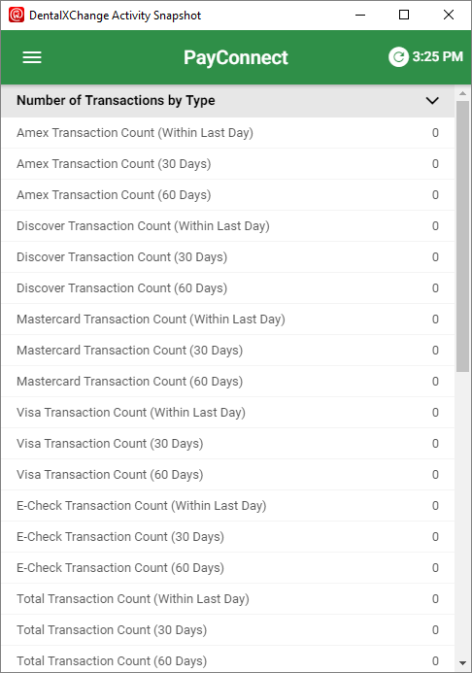
PatientConnect
- To setup the services, select from the menu Subscriptions icon to setup the reports.
- Select the PatientConnect drop-down.
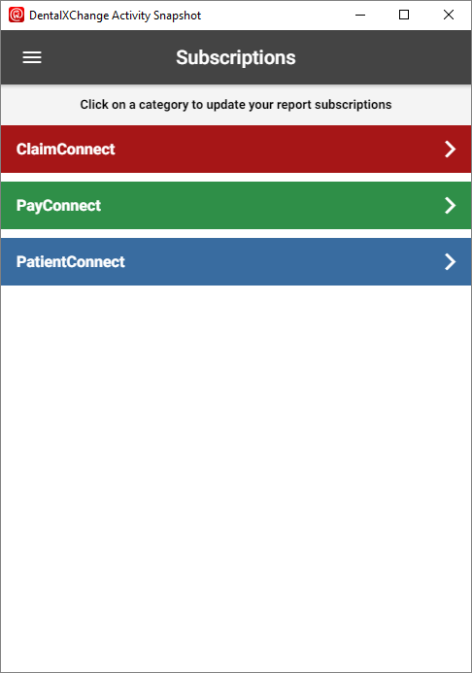
- Select from the Errors, Number of Transactions by Type or Amount of Transactions by Type the desired range in numeric values.
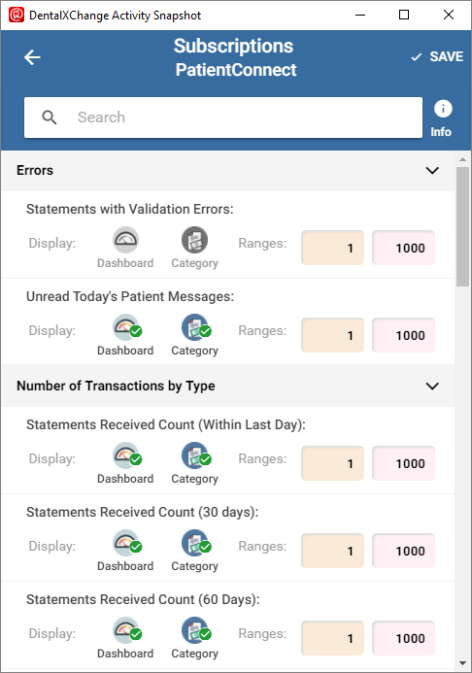
- Select Save and confirm the Save with the pop-up.
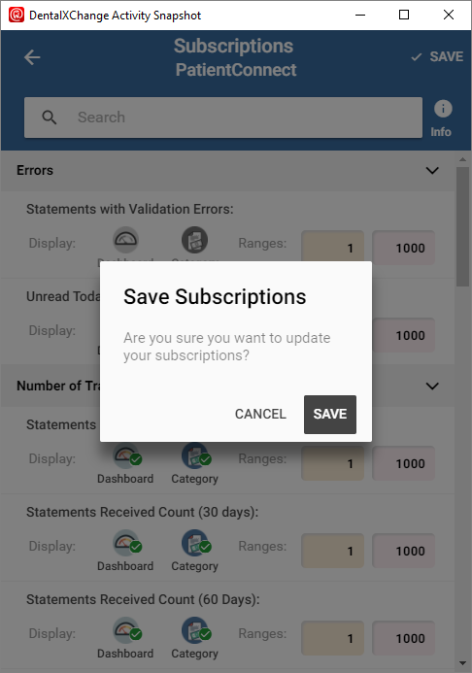
- Once the configuration is setup, navigate to the PatientConnect section for the populated data.
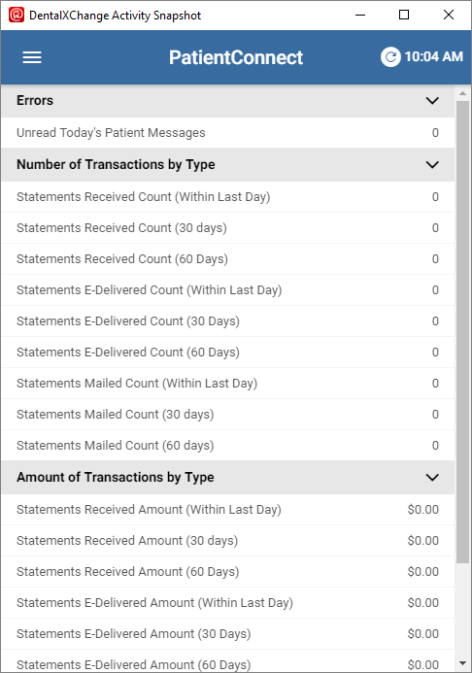
Dashboard
- Each of the configurations for services that are configured will be displayed on the Dashboard. The carrots can be expanded or collapsed as needed.
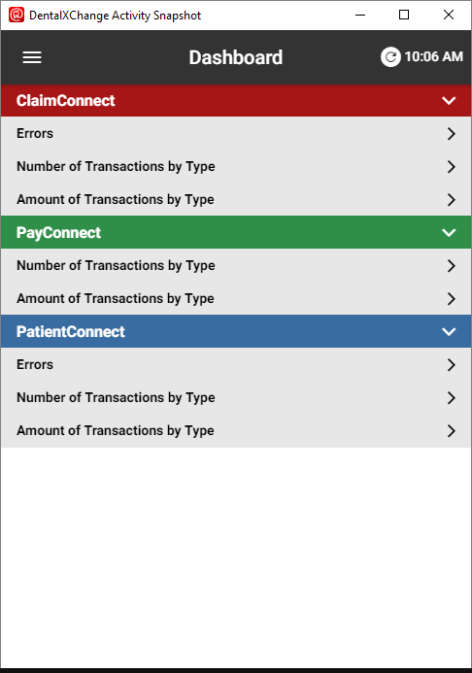
Help
- Select Help to assist with the Username or Password or Warning.
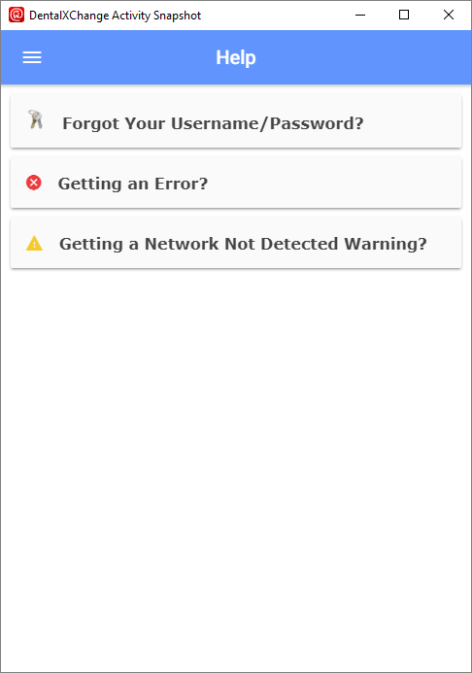
Logout
- From the menu, select Log Out to exit the program and confirm the pop-up Log Out.
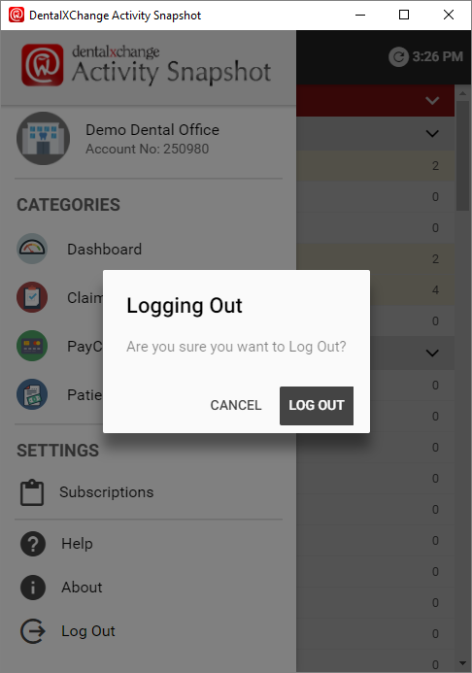
*For further assistance, please Contact Us